cyberlab Softproof in Adobe Photoshop
Der Softproof zeigt Ihnen schon am Bildschirm wie die Datei ausgedruckt (Fotolabzug, Fine Art Print, CMYK Druck) aussehen wird. Abweichungen in der Farbwiedergabe und Helligkeit können so vor dem Ausdruck erkannt und wenn technisch möglich vermieden werden.
1. cyberlab ICC Profile laden und laut Anleitung installieren.
2. cyberlab Referenzfoto laden und im Photoshop öffnen.
3. Rufen Sie inPhotoshop Ansicht > Proof einrichten > Benutzerdefiniert auf.
4. Nehmen Sie die Einstellungen laut Screenshot vor.
2. cyberlab Referenzfoto laden und im Photoshop öffnen.
3. Rufen Sie inPhotoshop Ansicht > Proof einrichten > Benutzerdefiniert auf.
4. Nehmen Sie die Einstellungen laut Screenshot vor.

5. Sie können jetzt mit Vorschau ein/aus die Ausgabe ihres Fotos im cyberlab simulieren

Birdschirmdarstellung ohne Softproof
Das Referenzfoto auf Ihren Bildschirm

Birdschirmdarstellung mit Softproof
Und so wird es als Fotoabzug aussehen
6. Sehen Sie sich unser Testbild auf ihrem Monitor mit/ohne Softpoof genauer an.
Sie werden feststellen das der Sättigunsverlußt am Farbkeil C rechts darmatisch sind. Das Landschaftsfoto A und Portrait B verändern sich aber kaum.
Fazit: Der Monitorfarbraum ist viel größer als jeder Printerfarbraum.
Die 100% gesättigten reinen Farben können technisch bedingt nicht so Ausgegeben werden wie Sie am Bildschirm erscheinen. Bei Fotos gibt es normalerweise keine 100% reine, gesättigten Farben sondern nur Mischfarben. Hier kann es bei manchen Farben zu leichten Abweichungen kommen.
Das sehen Sie am Foto mit den Windrad D. Orange, Rot und Blauer Hintergrund verlieren etwas Sättigung. Das Ergebnis entspricht aber weitgehend der Bildschirmwiedergabe.
Fazit: Der Monitorfarbraum ist viel größer als jeder Printerfarbraum.
Die 100% gesättigten reinen Farben können technisch bedingt nicht so Ausgegeben werden wie Sie am Bildschirm erscheinen. Bei Fotos gibt es normalerweise keine 100% reine, gesättigten Farben sondern nur Mischfarben. Hier kann es bei manchen Farben zu leichten Abweichungen kommen.
Das sehen Sie am Foto mit den Windrad D. Orange, Rot und Blauer Hintergrund verlieren etwas Sättigung. Das Ergebnis entspricht aber weitgehend der Bildschirmwiedergabe.
7. Andere Ausgabeprofile.
Wir haben hier das Softproof Beispiel mit dem cyberlab_Lambda_Glossy_1106.icc Profil gemacht.
Möchten Sie Ihre Foto auf anderen cyberlab Materialien/Printern ausgeben wählen Sie bitte für den korrekten Softproof im Reiter "Zu simulierendes Gerät" das entsprechende Ausgabeprofil. zB: Frontier_LCF_D50_C.icc für einen Fuji Fronier Print glänzend.
Möchten Sie Ihre Foto auf anderen cyberlab Materialien/Printern ausgeben wählen Sie bitte für den korrekten Softproof im Reiter "Zu simulierendes Gerät" das entsprechende Ausgabeprofil. zB: Frontier_LCF_D50_C.icc für einen Fuji Fronier Print glänzend.
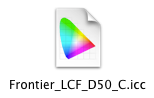
8. Wie können sie den Softproof zur Verbesserung Ihrer cyberlab Prints nutzen.
Überprüfen sie jedes Foto vor der Ausgabe im cyberlab kurz mit dem Photoshop Softproof. Wählen Sie für Fotos/Grafiken mit stark gesättigten reinen Farben eine Ausgabe mit möglichst großem Farbraum zb: cyberlab 12c Inkjetdruck.
Bei Anspruchsvollen Bildern, Großvergrößerungen und Ausstellungen etc. sprechen Sie vorher mit unserer Profiabteilung. Wir beurteilen die Fotos gemeinsam mit Ihnen auf einem Hardwarekalibrierten Monitor im cyberlab und helfen bei der Korrektur.
Bei Anspruchsvollen Bildern, Großvergrößerungen und Ausstellungen etc. sprechen Sie vorher mit unserer Profiabteilung. Wir beurteilen die Fotos gemeinsam mit Ihnen auf einem Hardwarekalibrierten Monitor im cyberlab und helfen bei der Korrektur.
Tipps und Tricks
Damit Sie mit den verschiedenen Farbprofilen nicht durcheinander kommen hat Adobe einige Hilfen in Photoshop eingebaut. Die Infozeile über den Foto zeigt neben anderen Infos an ob und welches Profil gerade simuliert wird (cyberlabneu_Lambda_Glossy_1106.icc).

Die Infozeile unten links zeigt welches Profil im Ihrem Foto eingebettet ist .

Die Infozeile unten links zeigt welches Profil im Ihrem Foto eingebettet ist .
Wenn Sie die Softproof Einstellung vor dem öffnen des Fotos eingeben bleibt sie als neue Grundeinstellung gespeichert. Ideal wenn Sie ihre Fotos immer im cyberlab ausgeben.
Wenn sie zuerst das Foto öffnen und dann die Softproof Einstellung vornehmen wird sie beim Beenden von Photoshop gelöscht und beim nächsten öffnen von Photoshop wieder die Standard CMYK Einstellung geladen.
Sie müssen den Photoshop Softproof Dialog View > Proof Setup > Custom nicht bei jedem Foto aufrufen, cmd+y schaltet den Softproof ein bzw. aus.
Wenn sie zuerst das Foto öffnen und dann die Softproof Einstellung vornehmen wird sie beim Beenden von Photoshop gelöscht und beim nächsten öffnen von Photoshop wieder die Standard CMYK Einstellung geladen.
Sie müssen den Photoshop Softproof Dialog View > Proof Setup > Custom nicht bei jedem Foto aufrufen, cmd+y schaltet den Softproof ein bzw. aus.
Farbprofile am Mac vergleichen
Im Ordner Dienstprogramme versteckt sich ein unscheinbares Programm mit interessanten Funktionen: Das ColorSync-Dienstprogramm.
Das Programm listet alle am Mac installierte Farbprofile übersichtlich auf. Man kann sich die Profile als 3D Modell ansehen und 2 miteinander vergleichen! Dazu einfach im Profilfenster oben links "für Vergleich merken" wählen und ein zweites aussuchen. Das erste erscheint als Gitter, das zweite färbig.

Eizo CG222W Monitorfarbraum und Lambda Glossy Fotopapier Ausgabefarbraum
Eine zweite praktische Funktion: Der Rechner.
Hier kann man eine Farbe und Ausgangsfarbraum definieren bzw. aufnehmen und sich anzeigen lassen wie die in einem beliebigen Ausgabefarbraum aussehen wird.

Adobe RGB Gelb auf Lambda Glossy Fotopapier
Im Ordner Dienstprogramme versteckt sich ein unscheinbares Programm mit interessanten Funktionen: Das ColorSync-Dienstprogramm.
Das Programm listet alle am Mac installierte Farbprofile übersichtlich auf. Man kann sich die Profile als 3D Modell ansehen und 2 miteinander vergleichen! Dazu einfach im Profilfenster oben links "für Vergleich merken" wählen und ein zweites aussuchen. Das erste erscheint als Gitter, das zweite färbig.

Eizo CG222W Monitorfarbraum und Lambda Glossy Fotopapier Ausgabefarbraum
Eine zweite praktische Funktion: Der Rechner.
Hier kann man eine Farbe und Ausgangsfarbraum definieren bzw. aufnehmen und sich anzeigen lassen wie die in einem beliebigen Ausgabefarbraum aussehen wird.

Adobe RGB Gelb auf Lambda Glossy Fotopapier
